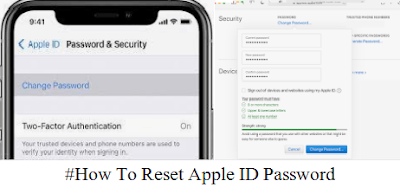How to Reset Apple ID Password:
If you have forgotten your Apple ID password, you can reset it by following the instructions provided by Apple Support. The fastest and easiest way to reset your password is with your iPhone or other trusted Apple device - one that you’re already signed in to with your Apple ID, so that Apple knows it’s yours. You’ll need to have set up a passcode (or password on Mac) on your device.
Here are the steps to reset your Apple ID password on your iPhone or other trusted Apple device:
Go to Settings.
Tap your name > Sign-In & Security > Change Password.
Follow the onscreen instructions to reset your password.
You can also follow this process on a trusted iPad or Apple Watch. To reset your password on your trusted Mac, choose Apple menu > System Settings > your name. Then click Sign-In & Security, Change Password, and follow the onscreen instructions.
If you don’t have a trusted device, you can still reset your password on the web – but the process may take a little longer. Visit iforgot.apple.com and enter your Apple ID email address. You’ll be asked to verify your identity by answering security questions or entering a verification code sent to your trusted phone number or email address.
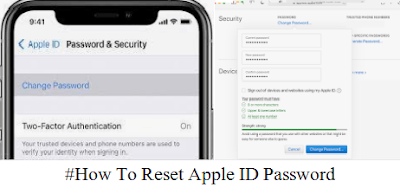
If you need to reset your Apple ID password, you can do so through the official Apple website or through the Apple ID account page. Here are the general steps to reset your Apple ID password:
Reset Apple ID Password on Apple ID Account Page:
1. Visit the Apple ID account page:
2. Click on "Forgot Apple ID or password":
Click on the "Forgot Apple ID or password" link.
3. Enter your Apple ID:
Enter your Apple ID, which is usually your email address associated with your Apple account.
4. Verify your identity:
You'll be prompted to verify your identity. You can choose to receive a verification code through email or a text message to a trusted phone number associated with your Apple ID.
5. Enter the verification code:
Enter the verification code you receive on the website.
6. Create a new password:
After verifying your identity, you'll be prompted to create a new password for your Apple ID.
7. Confirm the new password:
Confirm the new password by entering it again.
8. Click on "Change Password":
Click on "Change Password" to update your Apple ID password.
Reset Apple ID Password on iOS Device:
If you have an iOS device linked to your Apple ID, you can also initiate the password reset process from your device:
1. Go to Settings:
Open the "Settings" app on your iOS device.
2. Tap on your name:
Tap on your name at the top of the Settings menu.
3. Select "Password & Security":
Choose "Password & Security."
4. Tap on "Change Password":
Tap on "Change Password" and follow the on-screen instructions to reset your password.
Remember to choose a strong and secure password to help protect your Apple ID. Once you've reset your password, make sure to update it on all your Apple devices and services where your Apple ID is used. If you encounter any issues during the password reset process, you can contact Apple Support for assistance.